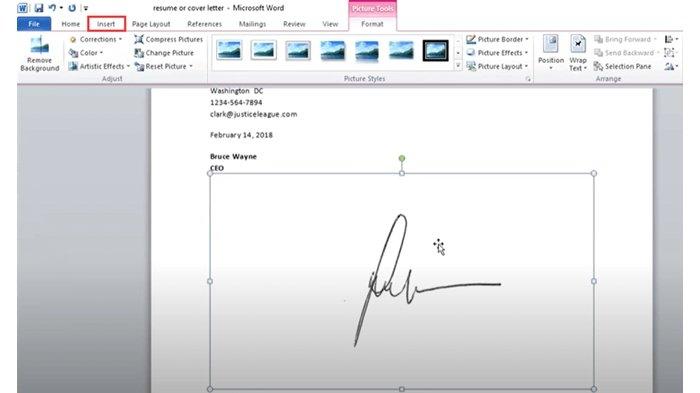Persmahasiswa.id - Selamat datang di panduan praktis tentang cara mengatur tanda tangan di Microsoft Word! Tanda tangan adalah tanda pengenal yang penting dalam dunia bisnis dan profesional. Seiring dengan kemajuan teknologi, mengatur tanda tangan di Word dapat menjadi solusi efisien untuk menambahkan sentuhan personal dan profesional pada dokumen Anda. Dengan adanya tanda tangan digital, Anda dapat menandatangani dokumen dengan cepat dan mudah, menghemat waktu serta mengurangi penggunaan kertas. Mari kita jelajahi langkah-langkah sederhana untuk mengatur tanda tangan di Word dan meningkatkan efisiensi dalam pekerjaan Anda.
Tanda tangan adalah elemen penting dalam dokumen, baik itu surat resmi, kontrak, atau surat pribadi. Mengatur tanda tangan dengan tepat di Microsoft Word akan memberikan sentuhan profesional pada dokumen Anda. Artikel ini akan membahas langkah-langkah praktis untuk mengatur tanda tangan di Word, sehingga Anda dapat dengan mudah menambahkan tanda tangan Anda ke dokumen tanpa perlu mencetak dan menandatanganinya secara manual.
Mengapa Mengatur Tanda Tangan di Word Penting?
Dalam dunia bisnis atau profesional, seringkali kita perlu menandatangani banyak dokumen dalam waktu singkat. Mengatur tanda tangan di Word memungkinkan kita untuk menyimpan tanda tangan dalam format digital, sehingga kita dapat dengan cepat menambahkannya ke dokumen tanpa harus mencetak, menandatangani, dan memindainya kembali. Selain menghemat waktu, ini juga membantu mengurangi penggunaan kertas dan membuat proses kerja lebih efisien.
Tanda tangan adalah tanda pengesahan dan legalitas yang sering kali harus ada di berbagai dokumen seperti surat kontrak, perjanjian bisnis, dan sebagainya. Mengatur tanda tangan di Word memungkinkan kita untuk memiliki salinan tanda tangan dalam format digital yang bisa digunakan secara berulang kali di berbagai dokumen. Dengan cara ini, Anda tidak perlu mencetak dokumen, menandatangani secara manual, dan kemudian memindainya kembali. Selain praktis, penggunaan tanda tangan digital juga membantu mengurangi jejak karbon dan mendukung lingkungan yang lebih lestari.
Langkah-langkah Mengatur Tanda Tangan di Word
Pertama, pastikan Anda telah memiliki tanda tangan digital dalam format gambar seperti PNG atau JPG. Jika belum, Anda bisa membuatnya dengan menggambar tanda tangan di atas kertas putih dan memindainya atau menggunakan aplikasi desain grafis untuk membuatnya.
Selanjutnya, buka dokumen Word yang ingin Anda tandatangani dan pilih tempat di mana tanda tangan akan ditempatkan. Kemudian, masukkan gambar tanda tangan Anda dengan mengklik "Insert" dan "Pictures." Setelah tanda tangan muncul di dokumen, Anda dapat menyesuaikan ukuran dan posisinya sesuai keinginan. Terakhir, blokir tanda tangan agar tetap di tempatnya dan simpan dokumen Anda.
Step by step tahapannya sebagai berikut. Jangan sampai terlewat ya.
- Buat Tanda Tangan Digital: Pertama, Anda perlu membuat tanda tangan digital Anda dalam format gambar. Anda dapat menggunakan aplikasi desain grafis atau bahkan menggambar tanda tangan di atas kertas putih dan memindainya untuk mendapatkan file gambar tanda tangan.
- Sisipkan Tanda Tangan ke Word: Setelah Anda memiliki file gambar tanda tangan, buka dokumen Word yang ingin Anda tandatangani. Klik pada tempat di dokumen di mana Anda ingin menempatkan tanda tangan.
- Pilih "Insert" dan "Pictures": Di menu pita (ribbon), pilih tab "Insert," kemudian klik "Pictures." Telusuri dan pilih file gambar tanda tangan Anda, lalu klik "Insert."
- Sesuaikan Ukuran dan Posisi Tanda Tangan: Tanda tangan akan muncul di dokumen. Anda dapat menyesuaikan ukuran dan posisi tanda tangan dengan mengklik dan menyeret sudut atau garis bingkai di sekitar tanda tangan.
- Blokir Tanda Tangan: Agar tanda tangan tidak berpindah tempat atau terhapus secara tidak sengaja, blokir gambar tanda tangan dengan mengklik kanan gambar, pilih "Wrap Text," dan pilih opsi "In Front of Text."
- Simpan dan Gunakan: Setelah mengatur tanda tangan sesuai keinginan Anda, pastikan untuk menyimpan dokumen Anda. Tanda tangan Anda sekarang akan tetap ada di tempatnya dan siap digunakan kapan pun Anda perlu menandatangani dokumen.
Trik-Trik Tambahan
Jika Anda sering menggunakan tanda tangan dalam dokumen, Anda dapat menyimpan tanda tangan digital sebagai gambar dengan nama yang khusus, misalnya "TandaTanganJohn.png," untuk memudahkan pencarian dan penggunaan di dokumen lainnya.
Jika Anda ingin memberi tanda tangan yang lebih personal, pertimbangkan untuk menggunakan tablet dengan kemampuan layar sentuh atau stylus untuk menggambar tanda tangan langsung di Word.
Kesimpulan
Dengan mengikuti langkah-langkah cara mengatur tanda tangan di Microsoft Word sederhana di atas, Anda sekarang dapat mengatur tanda tangan digital dengan mudah di dokumen Word. Langkah ini tidak hanya membantu meningkatkan efisiensi dalam pekerjaan Anda, tetapi juga memberikan sentuhan personal dan profesional pada setiap dokumen yang Anda tandatangani. Semoga panduan ini bermanfaat dan membantu Anda dalam menciptakan dokumen-dokumen yang lebih efisien, modern, dan ramah lingkungan. Selamat mencoba!